一、FFmpeg 是什么
![图片[1]-FFmpeg安装教程,轻松上手多媒体处理神器-精品AI](https://www.goodhub.ai/wp-content/uploads/2024/12/ac7a3a2ca8d24641ac781618bed211f7.png)
FFmpeg 是一个领先的多媒体框架,在多媒体处理领域有着广泛的应用。它能解码、编码、转码等几乎所有多媒体内容,无论是常见的视频格式如 MP4、MKV、WebM、AVI,还是各种音频编码格式如 MP3、AAC 等,FFmpeg 都能轻松应对。
FFmpeg 这个名字的灵感来自 MPEG,意思是运动图像专家组,而 “FF” 代表 “快进”。它包括 ffmpeg、ffplay、ffprobe 三个主要命令,其中 ffmpeg 用于音视频转码,ffplay 是一个非常简单和可移植的媒体播放器,ffprobe 则可以查看多媒体文件的信息。
FFmpeg 已被用于 YouTube 和 iTunes 等视频平台核心处理,像 VLC 这样的媒体播放器也使用其库作为核心。此外,一些视频编辑器和移动应用程序也在幕后使用 FFmpeg。它的代码是用 C 语言编写的,并针对最佳性能进行了优化,且 20 多年来仍在积极开发,有一个庞大的开发人员、用户和贡献者社区,不断开发新功能和修复程序。
FFmpeg 有几个有价值的库,如 libavcodec 包含 FFmpeg 支持的所有编码器和解码器;libavformat 拥有处理各种容器格式的所有复用器和解复用器;libavfilter 由许多过滤器组成,可用于修改音频或视频;libavdevice 支持多种不同的输入和输出设备;libavutil 辅助便携式多媒体编程;libswscale 执行高度优化的图像缩放以及色彩空间和像素格式转换操作;libswresample 执行高度优化的音频重采样、重新混合和样本格式转换操作。
二、Windows 系统安装教程
1. 下载 FFmpeg
到 ffmpeg 官网 https://ffmpeg.org/download.html,选择适合自己的系统版本,点击下载安装包,建议下载安装在 C 盘。下载完成后进入 bin 目录,能看到三个 exe 文件。
具体操作如下:
![图片[2]-FFmpeg安装教程,轻松上手多媒体处理神器-精品AI](https://www.goodhub.ai/wp-content/uploads/2024/12/Screenshot_79.jpg)
然后点击下方的第一个链接:
![图片[3]-FFmpeg安装教程,轻松上手多媒体处理神器-精品AI](https://www.goodhub.ai/wp-content/uploads/2024/12/Snipaste_2024-07-24_13-15-31.webp)
进去以后,选择左边的 release builds ,右边出现如下内容:
![图片[4]-FFmpeg安装教程,轻松上手多媒体处理神器-精品AI](https://www.goodhub.ai/wp-content/uploads/2024/12/Snipaste_2024-07-24_13-17-37-scaled-1.webp) 选择带 shared 的还是不带 shared 的版本,其实都是可以的。功能是完全一样的。
选择带 shared 的还是不带 shared 的版本,其实都是可以的。功能是完全一样的。
只不过带 shared 的里面,多了 include、lib 目录。把 FFmpeg 依赖的模块包单独的放在的 lib 目录中。ffmpeg.exe,ffplay.exe,ffprobe.exe 作为可执行文件的入口,文件体积很小,他们在运行的时候,如果需要,会到 lib 中调用相应的功能。
不带 shared 的里面,bin 目录中有 ffmpeg.exe,ffplay.exe,ffprobe.exe 三个可执行文件,每个 exe 的体积都稍大一点,因为它已经把相关的需要用的模块包编译到exe里面去了。
解压后的内容,如下图所示:
![图片[5]-FFmpeg安装教程,轻松上手多媒体处理神器-精品AI](https://www.goodhub.ai/wp-content/uploads/2024/12/Snipaste_2024-07-24_13-22-45-scaled-1.webp)
进入 bin 目录,复制 bin 目录路径。
![图片[6]-FFmpeg安装教程,轻松上手多媒体处理神器-精品AI](https://www.goodhub.ai/wp-content/uploads/2024/12/Snipaste_2024-07-24_13-23-56.webp)
2. 设置环境变量
复制 bin 目录路径,右键此电脑(我的电脑) — 属性 — 高级系统设置 — 环境变量 — 用户变量 — 找到 path 这一行,点击,进入到编辑环境变量选项中,新建一个,最后将刚才复制的 bin 目录路径粘贴进去,保存即可。
3. 验证安装
打开 cmd 窗口,输入 ffmpeg -version。窗口返回版本信息说明安装成功。具体操作时,若命令行提示找不到 FFmpeg,可以尝试以下方法解决:
方法一:关闭所有打开的命令行窗口,然后重新打开。这是因为已经打开的命令行窗口可能没有刷新配置信息。
方法二:在命令行中输入以下命令,检查是否正确添加了环境变量:echo % PATH%。如果仍然不成功,尝试重启计算机。在大多数情况下,重启并不是必须的,但有时可以解决环境变量更新的问题。
三、macOS 系统安装教程
![图片[7]-FFmpeg安装教程,轻松上手多媒体处理神器-精品AI](https://www.goodhub.ai/wp-content/uploads/2024/12/ffd493b85a8229656acdbbf1c23fe11e.jpg)
在 macOS 系统中,安装 FFmpeg 可以通过 Homebrew 轻松实现。首先,如果尚未安装 Homebrew,可以通过在终端执行以下命令来安装:/bin/bash -c”$(curl -fsSL https://raw.githubusercontent.com/Homebrew/install/HEAD/install.sh)”。安装完成后,确保 Homebrew 是最新的:brew update。现在就可以使用以下命令安装 FFmpeg:brew install ffmpeg。安装完成后,运行以下命令确认 FFmpeg 是否安装成功:ffmpeg -version。
此外,还有其他安装 FFmpeg 的方法。比如从源代码编译 FFmpeg,这种方法适合希望使用自定义选项或最新功能的用户。首先安装依赖,使用 Homebrew 安装编译所需的依赖项:brew install yasm。然后下载 FFmpeg 源代码,前往 FFmpeg 官方网站下载最新的源代码压缩包。解压后,在终端中执行以下命令(假设已下载并解压到当前目录):cd ffmpeg-<version>./configure –enable-gpl –enable-nonfree make sudo make install。最后运行以下命令检查安装是否成功:ffmpeg -version。
还可以直接下载预编译的二进制文件。访问 FFmpeg 官方网站,前往 FFmpeg 下载页面,查找 macOS 下的预编译版本。下载并解压到你希望的位置。如果为了方便在终端中使用 FFmpeg,可以将其添加到你的 PATH 中。在终端中执行:echo ‘export PATH=”/path/to/ffmpeg/bin:$PATH”‘>> ~/.bash_profile source ~/.bash_profile。
安装完成后,你可以使用以下命令执行基本的 FFmpeg 操作:转换视频格式:ffmpeg -i input.mp4 output.avi;提取音频:ffmpeg -i input.mp4 -q:a0 -map a output.mp3;压缩视频:ffmpeg -i input.mp4 -vcodec libx264 -crf 23 output.mp4。
如果你在安装过程中遇到任何问题,欢迎在评论区留言讨论!
四、Linux 系统安装教程
![图片[8]-FFmpeg安装教程,轻松上手多媒体处理神器-精品AI](https://www.goodhub.ai/wp-content/uploads/2024/12/e3acb7cd43f23775e00c555d81286194.jpg)
1.CentOS 安装
在 CentOS 系统中安装 FFmpeg 可以通过以下步骤进行。
首先安装 EPEL 仓库:sudo yum install epel-release,这一步为后续安装 FFmpeg 提供必要的软件源支持。
然后安装 FFmpeg:sudo yum install ffmpeg。安装完成后,可以通过ffmpeg -version验证安装是否成功。
FFmpeg 是一个强大的多媒体处理工具,在 CentOS 系统上可以用于视频格式转换、音频处理等多种任务。例如,可以使用 FFmpeg 将 MP4 文件转换为 webm 格式,命令为ffmpeg -i input.mp4 output.webm;也可以将 MP3 音频文件转换为 ogg 格式,命令为ffmpeg -i input.mp3 output.ogg。还可以指定编码格式进行转换,如使用ffmpeg -i input.mp4 -c:v libvpx -c:a libvorbis output.webm使用 libvpx 视频编解码器和 libvorbis 音频编解码器将视频文件从 MP4 转换为 webm。
2.Ubuntu 安装
在 Ubuntu 系统中安装 FFmpeg 非常简单。首先打开终端,输入sudo apt-get update更新软件包列表,这一步确保系统能够获取到最新的软件包信息。
接着输入sudo apt-get install ffmpeg安装 FFmpeg。安装完成后,可以通过ffmpeg -version验证安装是否成功。
FFmpeg 在 Ubuntu 系统中同样有着广泛的应用,可以进行各种多媒体处理任务,比如视频格式转换、音频提取等。例如,可以将一个 mp4 文件转换为 mkv 文件,命令为ffmpeg -i big_buck_bunny.mp4 big_buck_bunny.mkv;也可以转换音频文件,如将sunny_day.ogg转换为sunny_day.mp3,命令为ffmpeg -i sunny_day.ogg sunny_day.mp3;还可以使用指定的编解码器转换视频文件,如使用ffmpeg -i big_buck_bunny.mp4 -c:v libvpx -c:a libvorbis big_buck_bunny.webm命令使用 libvpx 视频和 libvorbis 音频编解码器进行转换。
如果要查看系统中可用的编解码器,可以使用以下命令:列出所有编解码器ffmpeg -codecs;列出所有编码器ffmpeg -encoders;列出所有解码器ffmpeg -decoders。还可以使用参数-h获取编码器或解码器的更多详细信息,如ffmpeg -h decoder=mp3。
五、FFmpeg 的使用
![图片[9]-FFmpeg安装教程,轻松上手多媒体处理神器-精品AI](https://www.goodhub.ai/wp-content/uploads/2024/12/30b6b7277be129c7077ac923130daae7.png)
五、FFmpeg 的使用
FFmpeg 具有多种强大的功能,以下介绍一些常见的 FFmpeg 用法。
1. 格式转换
FFmpeg 可以轻松实现各种多媒体格式之间的转换。例如,在命令行中输入 “ffmpeg -i input.mp4 output.avi” 可以将 MP4 格式的视频转换为 AVI 格式。如果想要将音频文件进行格式转换,如将 MP3 转换为 OGG 格式,可以使用 “ffmpeg -i input.mp3 output.ogg” 命令。
2. 裁剪视频
裁剪视频是视频编辑中常见的需求。FFmpeg 可以快速裁剪视频,首先进入需要裁剪的视频的目录,然后输入命令 “ffmpeg -ss “开始时间” -i “视频名称” -vcodec copy -acodec copy -t “持续时长” “目标视频名称””。比如,桌面有一个 1.mp4 的视频,想从它的 5 分钟开始往后剪 10 分钟,可以这样操作:“ffmpeg -ss 00:05:00 -i 1.mp4 -vcodec copy -acodec copy -t 00:10:00 2.mp4”。
FFmpeg 还可以通过指定参数来裁剪视频到合适尺寸。比如,“ffmpeg -i input.mov -vf “crop=width:height:x:y,scale=new_width:-1” -y output.mp4”,其中增加的参数可以对视频进行裁剪和缩放。以全屏录制得到的视频尺寸为 2560×1600,要以点 (400, 150) 为左上点(起始点),裁剪出一个 1760×1100 的区域,再将其缩放至 720P 的尺寸(1280×800),则命令为:“ffmpeg -i input.mov -vf “crop=1760:1100:400:150,scale=1280:-1” -y output.mp4”。
3. 合并音视频
FFmpeg 可以合并音视频文件。比如将原有视频的音频消除然后加入新的音频,可以使用 “ffmpeg -i sampleVideo.mp4 -vcodec copy –an audioLess.mp4” 先将原有视频的音频消除,再使用 “ffmpeg -i audioLess.mp4 -i sampleAudio.mp3 -c copy output.mp4” 将新音频加入。
还可以通过编写脚本的方式合并音视频文件。准备将需要合并的音视频文件放入同一个文件夹中,并重命名为 1.mp4 和 2.mp4(1 为视频,2 为音频),在文件夹中新建 txt 文件,并输入以下内容 “@echo off ffmpeg -i 1.mp4 -i 2.mp4 -vcodec copy -acodec copy output.mp4 pause & exit”,将文件重命名为.bat 格式,双击运行.bat 文件,将弹出命令行窗口并自动合并音视频文件,待处理完成后将生成名为 output.mp4 的文件。
4. 视频压缩
FFmpeg 可以通过多种方式进行视频压缩。
方法一:改变帧率。如 “ffmpeg -i C:/Users/Administrator/Desktop/a3f41eef – 38b5 – 4070 – 9bfb – 868cd8fbcc2b.flv -r 30 C:/Users/Administrator/Desktop/r30.flv”,其中 “-r 30” 表示帧率设置为 30fps,但此方法视频可能会变模糊。
方法二:改变分辨率。如 “ffmpeg -i Desktop/1.mov -s vga Desktop/1.mp4”,“-s vga” 指定分辨率为 600*480,此方法视频会随着分辨率而变形。
方法三:改变码率。如 “ffmpeg -i Desktop/1.mov -b:v 1.5M Desktop/1.mp4”,“-b:v 1.5M” 指定码率为 1.5Mb/s,当码率设置为小于 1.5Mb/s 后视频的清晰度会降低很多。
© 版权声明
文章版权归作者所有,未经允许请勿转载。
THE END


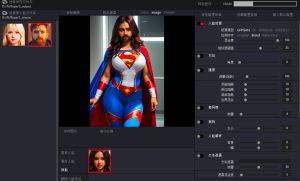
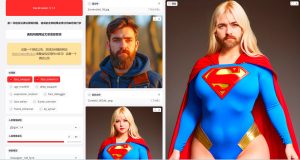
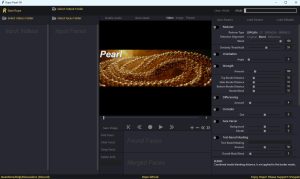
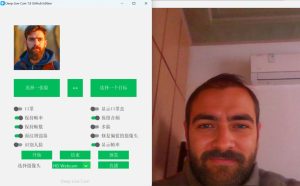
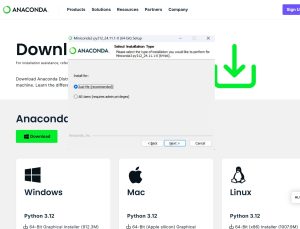

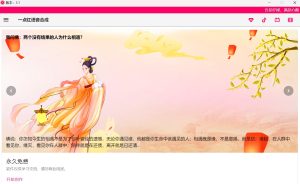

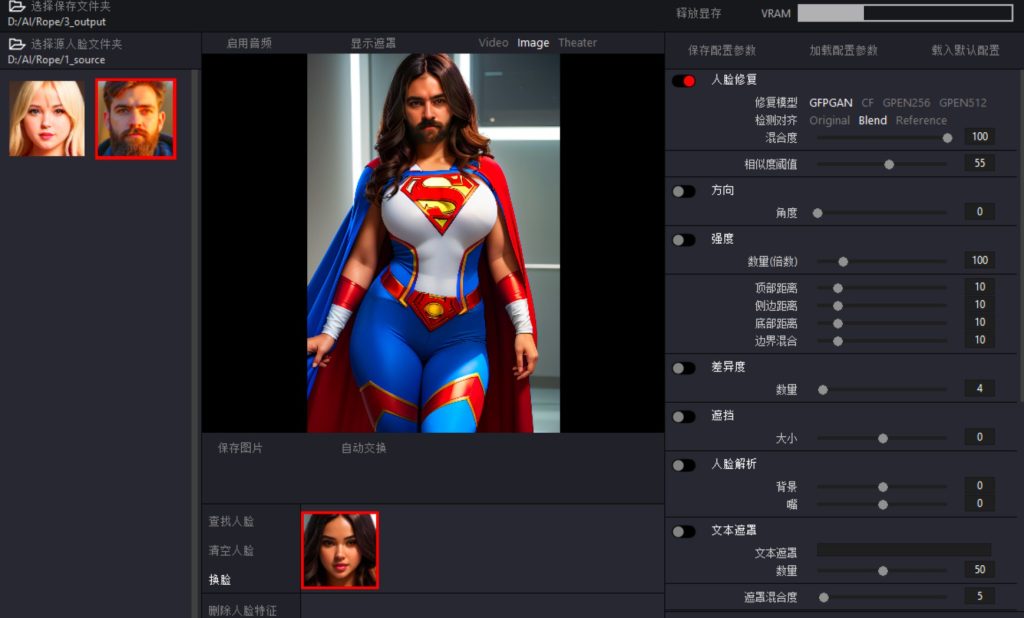
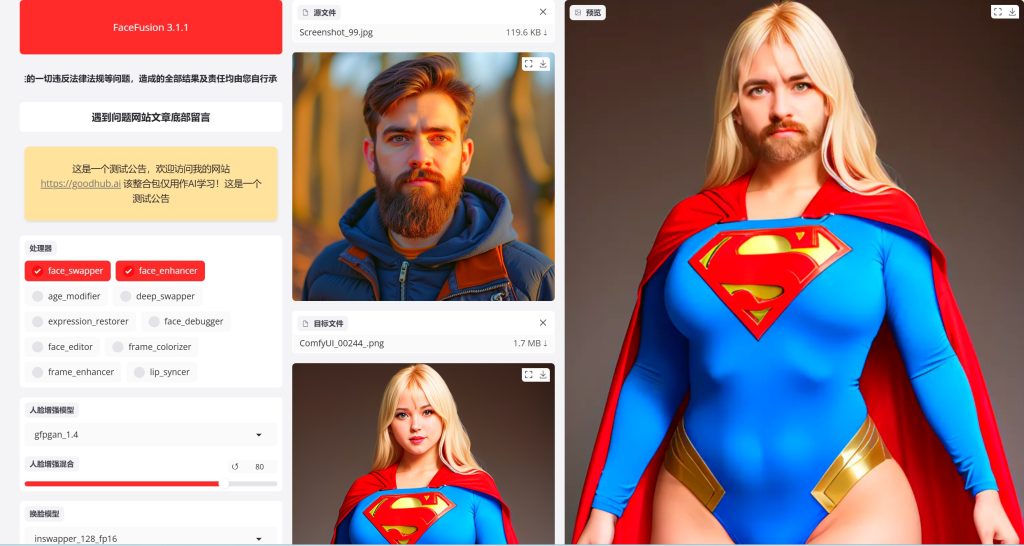

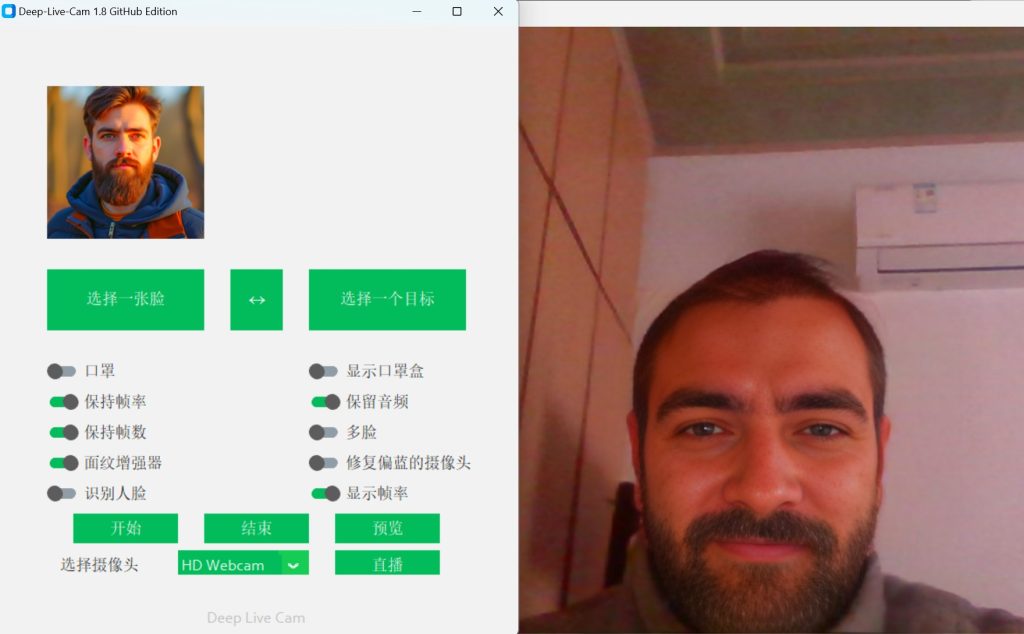
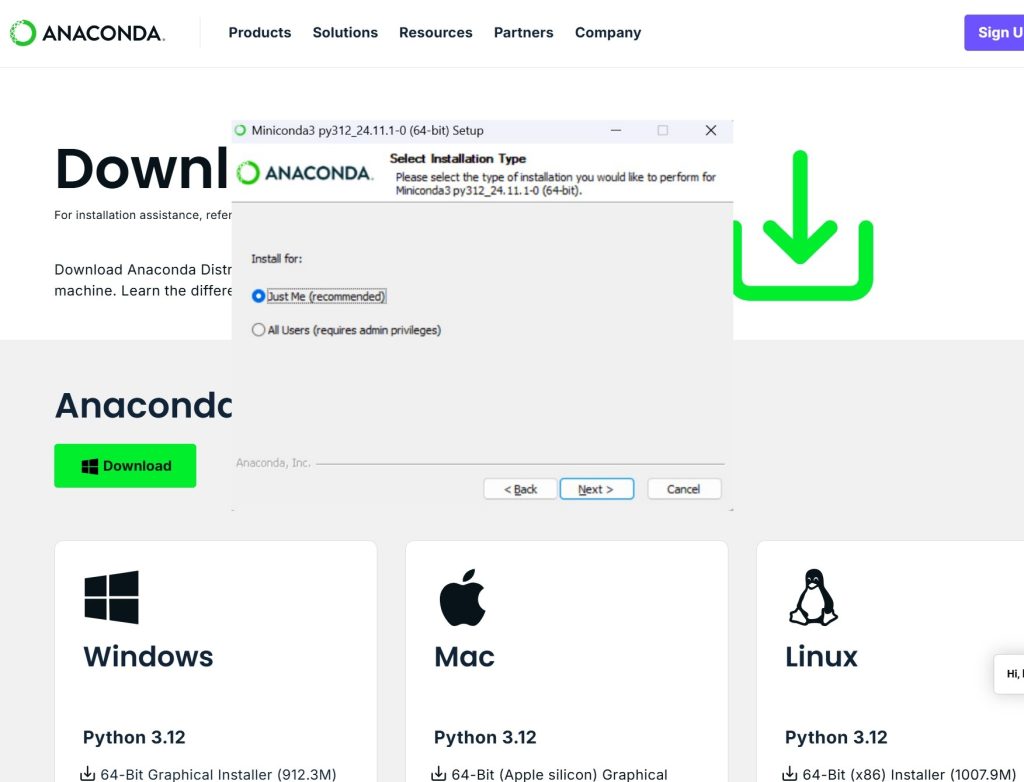

暂无评论内容