一、写在前面
![图片[1]-超详细Python安装教程,小白也能轻松上手!-精品AI](https://www.goodhub.ai/wp-content/uploads/2024/12/Screenshot_81.jpg)
在当今数字化的时代,编程已经成为一项不可或缺的技能。而 Python 作为一种强大且广泛应用的编程语言,其重要性不言而喻。
Python 具有诸多特性,使其在众多编程语言中脱颖而出。它简单易学,阅读一个良好的 Python 程序就如同在读英语一样,这让初学者能够快速上手,专注于解决问题而非纠结于语言本身。同时,Python 的底层是用 C 语言写的,许多标准库和第三方库也采用 C 语言编写,因此运行速度非常快。
Python 还是免费、开源的软件,使用者可以自由地发布、阅读其源代码、进行改动并将其部分用于新的自由软件中,体现了团体分享知识的理念。它是一种高层语言,编写程序时无需考虑底层的内存管理等细节。并且,Python 具有可移植性,已被移植到许多平台上,包括各种操作系统和移动平台等。
此外,Python 是解释性语言,可以直接从源代码运行程序,解释器将源代码转换成字节码再翻译成机器语言运行,使得使用更加简单,程序也更易于移植。它既支持面向过程的编程,也支持面向对象的编程,程序可以由过程或可重用代码的函数构建,也可以由数据和功能组合而成的对象构建。
Python 还具有可扩展性,若需要关键代码运行得更快或某些算法不公开,可以部分程序用 C 或 C++ 编写,然后在 Python 程序中使用。同时,它可嵌入性强,可以嵌入 C/C++ 程序,向程序用户提供脚本功能。而且,Python 标准库庞大,能帮助处理各种工作,还有大量的第三方库可供使用。
正确安装 Python 的合适版本至关重要。这是构建编程环境的基础,一个稳定、高效的编程环境对于编程者来说不可或缺。通过正确安装与配置,能确保 Python 正常运行,为后续编程工作提供有力支持。同时,配置得当的 Python 环境可以大大提高编程效率,安装必要的库和工具能轻松实现各种功能,减少重复劳动,更快地完成编程任务。此外,正确的安装与配置还能保障代码质量,确保代码的稳定性和可维护性。
二、准备工作
(一)明确系统类型
在安装 Python 之前,我们需要先明确自己电脑的系统类型是 32 位还是 64 位,因为不同的系统类型需要下载对应的 Python 安装包。下面为大家介绍两种查看系统类型的方法:
方法一:电脑属性查看法
步骤 1:右击【此电脑】,接着点击【属性】。
步骤 2:在弹出来的属性界面中,找到【系统类型】,可以在此处查看自己的系统位数,到底是 32 位还是 64 位。
方法二:运行命令查看法
步骤 1:在键盘上按下快捷键【win+r】,打开运行窗口,在输入框中,输入【cmd】,打开命令提示符。
步骤 2:在命令提示符的窗口中,输入【systeminfo】,接着找到下方的【系统类型】,就可以查看自己的电脑到底是 32 位的还是 64 位的啦。
(二)下载 Python 安装包
明确了系统类型后,我们就可以下载 Python 安装包了。下面以从 Python 官网下载为例,详细说明下载步骤。
首先,打开浏览器,并在地址栏中输入 Python 官网地址:https://www.python.org。这是 Python 的官方网站,我们可以在此找到最新版本的 Python 下载链接。
在 Python 官网首页,我们会看到 “Downloads”(下载)按钮。点击该按钮,我们将被引导到 Python 的下载页面。
在下载页面中,我们会看到两个不同的 Python 版本:Python 2 和 Python 3。目前,Python 2 已经停止维护,推荐使用 Python 3。找到最新版本的 Python 3,点击对应的下载链接。根据我们的操作系统(Windows、macOS 或 Linux)以及系统类型(32 位或 64 位),选择适合我们的安装包。
例如,如果我们使用的是 64 位的 Windows 操作系统,我们可以选择 Windows installer (64-bit) 的安装程序进行下载。下载完成后,我们就可以进行下一步的安装操作了。
三、安装过程
![图片[2]-超详细Python安装教程,小白也能轻松上手!-精品AI](https://www.goodhub.ai/wp-content/uploads/2024/12/8c6319d2d6f85be97f5889db8e6ce0ef.png)
(一)Windows 系统
- 以图文形式展示安装步骤,从双击安装包开始。
-
- 双击下载好的 Python 安装包,启动安装程序。可以看到有两种安装方式,默认安装和自定义安装。默认安装会勾选所有组件,并安装在 C 盘;自定义安装可以手动选择要安装的组件,并安装到其他盘。这里我们选择自定义安装,将 Python 安装到常用的目录,避免 C 盘文件过多。
-
- 点击 “Customize installation” 进入下一步,选择要安装的 Python 组件。没有特殊要求的话,保持默认即可,也就是全部勾选。
-
- 点击 “Next” 继续,选择安装目录。选择好你常用的安装目录,点击 “Install”,等待几分钟就可以完成安装。
-
- 安装完成后,打开 Windows 的命令行程序(命令提示符),在窗口中输入python命令(注意字母p是小写的),如果出现 Python 的版本信息,并看到命令提示符>>>,就说明安装成功了。
- 重点讲解安装路径选择及勾选 “Add Python to PATH” 选项的意义。
-
- 安装路径选择:Python 的安装路径将决定 Python 解释器和标准库的存放位置。通常情况下,我们可以选择默认的安装路径,也可以根据自己的需求选择其他路径。建议安装到常用的目录,避免 C 盘文件过多。
-
- 勾选 “Add Python to PATH” 选项的意义:这样可以将 Python 命令工具所在目录添加到系统 Path 环境变量中,以后开发程序或者运行 Python 命令会非常方便。如果在安装时漏选了这个选项,可以手动将 Python 的安装路径添加到系统的环境变量中。具体操作如下:
-
-
- 打开 “属性”->“高级系统设置”->“高级,环境变量”->“用户或系统变量中的 PATH”。
-
-
-
- 如果没有 PATH 变量,就点击 “新建 (N)…”,如果用户变量或系统变量中已经存在着 PATH 变量了,就 “编辑 (E)…”,追加 Python 程序的执行路径。
-
(二)macOS 系统
- 描述安装包下载后的操作流程。
-
- 从 Python 官方网站 (python.org) 下载最新的 Python 版本。单击 macOS 链接并选择最新的 Python 版本。
-
- 下载完成后,双击安装包开始安装 Python。一路确认即可,安装过程中可能需要输入密码。
-
- 安装完成后,可以打开终端执行python3 -V命令确认是否安装成功。
- 提及安装过程中的注意事项,如是否需要输入密码等。
-
- 在安装过程中,可能需要输入密码以授权安装操作。如果系统上已经有老的版本,下载了最新版本并安装了。安装完成后,进入终端,发现还是老版本,可以通过以下方法解决:
-
-
- 显式指定 Python 版本,即可使用,例如:python3.10 -V。但是这样不太方便,每次都要带版本号。
-
-
-
- 更新 PATH 环境变量,运行如下命令:echo ‘export PATH=”/Library/Frameworks/Python.framework/Versions/3.10/bin:$PATH”‘ >> ~/.bash_profile。
-
-
-
- 更新环境变量:source ~/.bash_profile。
-
(三)Linux 系统
- 介绍不同 Linux 发行版的安装方式差异(如使用包管理器等)。
-
- 不同的 Linux 发行版安装 Python 的方式可能有所不同。以下是一些常见的安装方法:
-
-
- 使用包管理器安装:
-
-
-
-
- Debian/Ubuntu:可以使用apt包管理器安装 Python。打开终端,输入sudo apt update更新软件包列表,然后输入sudo apt install python3安装 Python 3。
-
-
-
-
-
- CentOS/RHEL 7 及之前版本:可以使用yum包管理器安装 Python。打开终端,输入sudo yum install python3安装 Python 3。
-
-
-
-
-
- CentOS/RHEL 8 及之后版本、Fedora:可以使用dnf包管理器安装 Python。打开终端,输入sudo dnf install python3安装 Python 3。
-
-
-
-
-
- Arch Linux:可以使用pacman包管理器安装 Python。打开终端,输入sudo pacman -S python安装 Python 3。
-
-
-
-
- 从源代码编译安装:如果需要安装特定版本的 Python,或者包管理器提供的版本不符合需求,可以从 Python 的官方网站下载源代码并编译安装。
-
-
-
-
- 下载 Python 源代码:访问 Python 的官方网站,下载适合的源代码包。
-
-
-
-
-
- 解压源代码:使用tar命令解压下载的源代码包。
-
-
-
-
-
- 安装依赖:根据 Linux 发行版,安装编译 Python 所需的依赖包。例如,在基于 RPM 的系统中,可以使用yum或dnf安装依赖;在基于 Debian 的系统中,可以使用apt。
-
-
-
-
-
- 编译安装:进入解压后的源代码目录,执行./configure脚本配置安装选项(可选),然后使用make命令编译源代码,最后使用make install命令安装 Python。
-
-
- 给出安装命令示例及可能遇到的问题解决方法。
-
- 以在 CentOS 8 上安装 Python 3.7 为例:
-
-
- 安装依赖环境:yum -y install zlib-devel bzip2-devel openssl-devel ncurses-devel sqlite-devel readline-devel tk-devel gdbm-devel db4-devel libpcap-devel xz-devel。如果在安装过程中出现 “Error: Failed to download metadata for repo ‘appstream’: Cannot prepare internal mirrorlist: No URLs in mirrorlist” 错误,可以在/etc/yum.repos.d中更新源,使用vault.centos.org代替mirror.centos.org。具体操作如下:sudo sed -i -e “s|mirrorlist=|#mirrorlist=|g” /etc/yum.repos.d/CentOS-*;sudo sed -i -e “s|#baseurl=http://mirror.centos.org|baseurl=http://vault.centos.org|g” /etc/yum.repos.d/CentOS-*。如果找不到db4-devel和libpcap-devel包,可以使用以下命令安装:dnf –enablerepo=powertools install libpcap-devel;dnf –enablerepo=raven-extras install db4-devel。
-
-
-
- 下载 Python:进入/opt文件目录下,输入命令wget https://www.python.org/ftp/python/3.7.1/Python-3.7.1.tgz。如果出现找不到wget命令,输入yum -y install wget,就可以直接安装。
-
-
-
- 安装 Python:
-
-
-
-
- 创建目录:mkdir -p /usr/local/python3。
-
-
-
-
-
- 解压:输入命令tar -zxvf Python-3.7.1.tgz。
-
-
-
-
-
- 进入解压后的目录,编译安装:
-
-
-
-
-
-
- 安装编译器:输入命令yum install gcc,确认下载安装输入 “y”。如果出现报错说是curl错误啥的,可以采用另外一种方法:dnf group install “Development Tools”;dnf install man-pages。如果还是gcc-8.5.0-4.el8_5.x86_64.rpm这个安装包下载失败的话,可以下载离线包自己安装,离线包地址yum install gcc-8.5.0-4.el8_5.x86_64.rpm。3.7 版本之后需要一个新的包libffi-devel,安装即可:yum install libffi-devel -y。
-
-
-
-
-
-
-
- 进入 Python 文件夹,生成编译脚本 (指定安装目录):./configure –prefix=/usr/local/python3。
-
-
-
-
-
-
-
- 编译:make。如果报错说是不存在make,命令行执行yum install -y gcc automake autoconf libtool make。
-
-
-
-
-
-
-
- 编译成功后,编译安装:make install。
-
-
-
-
-
-
- 建立 Python3 和pip3的软链:ln -s /usr/local/python3/bin/python3 /usr/bin/python3;ln -s /usr/local/python3/bin/pip3 /usr/bin/pip3。
-
-
-
-
-
- 并将/usr/local/python3/bin加入PATH:
-
-
# vim ~/.bash_profile
#.bash_profile
# Get the aliases and functions
if [ -f ~/.bashrc ]; then
. ~/.bashrc
fi
#User specific environment and startup programs
PATH=$PATH:$HOME/bin:/usr/local/python3/bin
export PATH-
-
-
-
- vim /etc/profile。
-
-
-
-
-
-
-
- 按 “I”,然后贴上下面内容:
-
-
-
-
-
-
-
- 按 ESC,输入:wq回车退出。
-
-
-
-
-
-
-
- 修改完记得执行行下面的命令,让上一步的修改生效:source ~/.bash_profile。
-
-
-
-
-
-
- 检查 Python3 及pip3是否正常可用:python3 -V;pip3 -V。
-
-
四、环境变量配置(Windows 系统)
![图片[3]-超详细Python安装教程,小白也能轻松上手!-精品AI](https://www.goodhub.ai/wp-content/uploads/2024/12/Screenshot_82.jpg)
(一)为什么要配置环境变量
环境变量在操作系统中是一个具有特定名字的对象,它包含了一个或者多个应用程序所将使用到的信息。在 Windows 系统下,随着电脑安装的软件越来越多,我们很难记住所有软件的安装路径,想运行某一软件就很麻烦,而且如果想在某一路径下直接运行某款软件也会变得无能为力。而通过配置环境变量,可以将所有软件的安装路径加入其中,当我们想运行某一软件时,计算机除了在其当前目录下寻找该软件的.exe 文件外,还会在环境变量中搜索软件的路径,找到后即可运行。对于 Python 来说,配置环境变量可以使系统在运行 Python 程序时,除了在当前目录下寻找 Python 解释器外,还能在环境变量中指定的路径中查找,确保 Python 能够正常运行。
(二)具体配置步骤
- 详细说明打开环境变量设置窗口的路径。
-
- 打开环境变量设置窗口有多种方法:
-
-
- 方法一:使用快捷键和运行对话框。按下 Win + R 组合键,打开 “运行” 对话框。输入 sysdm.cpl,然后按回车键。在打开的 “系统属性” 对话框中,点击 “高级” 选项卡,然后在下方点击 “环境变量” 按钮。
-
-
-
- 方法二:同样使用 Win + R 打开 “运行” 对话框。输入 rundll32 sysdm.cpl,EditEnvironmentVariables,然后按回车键,直接打开环境变量设置窗口。
-
-
-
- 方法三:通过系统属性。右键点击 “此电脑” 图标,选择 “属性” 选项。在弹出的窗口中,点击左侧的 “高级系统设置” 链接。在 “系统属性” 窗口中,点击 “环境变量” 按钮。
-
-
-
- 方法四:通过搜索功能。在 Windows 10 或 Windows 11 的搜索框中,输入 “环境变量” 或 “env”。在搜索结果中,点击 “编辑系统环境变量” 或类似的选项,打开环境变量设置窗口。
-
-
-
- 方法五:通过控制面板。打开控制面板,在控制面板中,搜索 “环境变量” 或 “env”。点击搜索结果中的 “编辑账户的环境变量” 或类似的选项,打开环境变量设置窗口。
-
- 展示如何添加 Python 安装路径到系统变量。
-
- 在系统变量中找到名为 “Path” 的变量,双击打开编辑窗口。在编辑窗口中,点击 “新建” 按钮,输入 Python 安装路径的完整路径。例如,如果 Python 安装在 “C:\PythonXX” 目录下(XX 为版本号),则添加 “C:\PythonXX” 到路径中。如果在安装 Python 时勾选了 “Add Python to PATH” 选项,则这一步可以省略,因为该选项会自动将 Python 命令工具所在目录添加到系统 Path 环境变量中。以后开发程序或者运行 Python 命令会非常方便。如果在安装时漏选了这个选项,可以按照上述手动添加路径的方法进行操作。
五、验证安装
![图片[4]-超详细Python安装教程,小白也能轻松上手!-精品AI](https://www.goodhub.ai/wp-content/uploads/2024/12/Screenshot_80.jpg)
(一)Windows 系统
- 指导打开命令提示符的方法(如 win+R 后输入 cmd)。
-
- 在 Windows 系统中,打开命令提示符有多种方法:
-
-
- 方法一:使用搜索功能。点击屏幕左下角的 “开始” 按钮,或者按下键盘上的 Windows 键。在搜索框中输入 “cmd” 或 “命令提示符”。在搜索结果中,点击 “命令提示符” 应用程序。
-
-
-
- 方法二:通过运行对话框。按下 Windows 键 + R 键,打开 “运行” 对话框。在文本框中输入 “cmd ”。点击 “确定” 或按下 Enter 键,命令提示符将打开。
-
-
-
- 方法三:使用任务管理器。按下 Ctrl + Shift + Esc 键,打开任务管理器。点击左上角的 “文件” 菜单,然后选择 “运行新任务”。在弹出的窗口中输入 “cmd”,并勾选 “以管理员身份创建此任务” 以获得更高权限。点击 “确定” 以打开命令提示符。
-
-
-
- 方法四:从文件资源管理器打开。打开文件资源管理器,导航到您想要打开命令提示符的文件夹。在文件夹的空白处按住 Shift 键,然后右键点击鼠标。在弹出的菜单中选择 “在此处打开命令窗口”。
-
-
-
- 方法五:使用 Windows PowerShell。在搜索框中输入 “PowerShell” 并打开 Windows PowerShell。在 PowerShell 窗口中输入 “cmd” 并按下 Enter 键。
-
-
-
- 方法六:创建快捷方式。在桌面上右键点击空白处,选择 “新建”>“快捷方式”。在 “创建快捷方式” 窗口中,输入 “cmd” 并点击 “下一步”。为快捷方式命名,例如 “命令提示符”,然后点击 “完成”。
-
-
-
- 方法七:使用 Windows 系统文件夹。打开文件资源管理器,导航到 “C:\Windows\System32” 文件夹。在该文件夹中,找到 “cmd.exe” 文件。双击 “cmd.exe” 文件,命令提示符将会打开。
-
-
-
- 方法八:通过任务计划程序。在搜索框中输入 “任务计划程序” 并打开它。在右侧的 “操作” 面板中,点击 “创建基本任务”。按照向导的步骤进行,选择 “启动程序” 作为操作。在程序 / 脚本框中输入 “cmd”,然后完成向导。
-
- 给出在命令提示符中输入验证命令(如 python –version)及查看结果的方式。
-
- 在命令提示符窗口中,输入python –version或python -V(注意 V 是大写),然后回车。如果安装成功,你将看到 Python 的版本号输出到命令行窗口中。
(二)macOS 和 Linux 系统
- 说明打开终端的操作。
-
- 在 macOS 中,打开终端的方式有:
-
-
- 使用 Spotlight 搜索:按 Command 键 + 空格键呼出 Spotlight,输入 “终端” 或 “Terminal”,然后按 Enter。
-
-
-
- 通过应用程序文件夹:打开 “访达”(Finder),选择 “应用程序” 下的 “实用工具” 文件夹,然后找到 “终端”。
-
-
-
- 使用 Launchpad:点击 Dock 中的 Launchpad,找到 “其他” 文件夹后打开终端应用。
-
-
- 在 Linux 系统中,打开终端的方法会随着不同桌面环境有所不同,但基本方法是相似的:
-
-
- 快捷键:大部分发行版支持使用 Ctrl + Alt + T 打开终端。
-
-
-
- 应用菜单:点击桌面环境的应用菜单,搜索 “终端” 后打开。
-
-
-
- 右键菜单:在文件管理器中右键点击空白区域,有些环境可以选择 “在此处打开终端”。
-
- 列出在终端中输入的验证命令及正确结果示例。
-
- 在 macOS 和 Linux 系统中,输入python3 –version。如果安装成功,将显示 Python 的版本号。例如:Python3.9.7。
六、常见问题及解决方法
![图片[5]-超详细Python安装教程,小白也能轻松上手!-精品AI](https://www.goodhub.ai/wp-content/uploads/2024/12/595ad20b05f2d39e27ebd6e44bceead4-1.png)
(一)安装过程中的问题
- 例如安装包无法打开、安装中断等情况的可能原因。
-
- 安装包无法打开可能是由于文件损坏、缺少必要的软件支持(如在 Windows 下安装失败提示:Unable to find vcvarsall.bat,则说明这个包需要编译,则要在 WINDOWS 系统中安装 visual studio 2008)等原因导致。
-
- 安装中断可能是网络问题导致下载不完整,也可能是权限不足等原因引起。比如在安装过程中出现 “Permission denied”(权限被拒绝)的错误提示。
- 提供解决问题的思路和方法,如重新下载安装包、检查系统设置等。
-
- 如果安装包无法打开,可以尝试重新下载安装包,确保下载过程中网络稳定,文件没有损坏。如果是因为缺少软件支持,按照提示安装相应的软件。
-
- 如果安装中断是由于网络问题,可以尝试从 Python 官方网站选择不同的下载源进行下载,或者使用国内的镜像站点下载,如阿里云、清华大学等镜像站。如果是权限不足问题,在 Windows 上,右键点击安装文件,选择 “以管理员身份运行”;在 Linux 或 macOS 上,可以使用 sudo 命令来提升权限进行安装。
(二)环境变量配置问题
- 讲述配置错误可能导致的现象(如在命令行中无法识别 Python 命令)。
-
- 如果环境变量配置错误,在命令提示符或终端中输入 python 命令时,可能会提示 “‘python’ is not recognized as an internal or external command, operable program or batch file.”(‘python’不被识别为内部或外部命令、可运行程序或批处理文件)。
- 给出检查和修正环境变量配置错误的方法。
-
- 在 Windows 上,打开 “控制面板”>“系统和安全”>“系统”>“高级系统设置”>“环境变量”,在 “系统变量” 中找到 “Path” 变量,点击 “编辑”,将 Python 的安装路径添加进去。例如,如果 Python 安装在 “C:\Python39”,则将该路径添加到 “Path” 变量中。
-
- 在 macOS 和 Linux 上,可以编辑~/.bash_profile 或~/.zshrc 文件(具体取决于你使用的 shell),在文件中添加 export PATH=”/usr/local/bin:$PATH”(假设 Python 安装在 /usr/local/bin 目录下,如果不是,请根据实际情况修改路径),保存文件后,在终端中执行 source ~/.bash_profile 或 source ~/.zshrc 使更改生效。
(三)验证不通过的问题
- 分析验证失败的可能原因(如版本号显示不正确等)。
-
- 验证失败可能是因为 Python 安装过程中出现问题,或者环境变量配置错误,也可能是安装了多个版本的 Python 导致版本号显示不正确。
- 针对不同原因提供相应的解决措施。
-
- 如果是安装过程中出现问题导致验证失败,可以参考安装过程中的问题解决方法,重新安装 Python 或者解决安装中断等问题。
-
- 如果是环境变量配置错误导致验证失败,可以参考环境变量配置问题的解决方法,检查并修正环境变量配置。
-
- 如果是安装了多个版本的 Python 导致版本号显示不正确,可以显式指定 Python 版本,例如在命令行中使用 python3.10 -V 指定特定版本的 Python。如果想要更方便地使用,可以更新 PATH 环境变量,运行如下命令:echo ‘export PATH=”/Library/Frameworks/Python.framework/Versions/3.10/bin:$PATH”‘ >> ~/.bash_profile;更新环境变量:source ~/.bash_profile。
七、总结
![图片[6]-超详细Python安装教程,小白也能轻松上手!-精品AI](https://www.goodhub.ai/wp-content/uploads/2024/12/3a01dc97cc0f804870a941b7e05f5b9f.jpg)
回顾整个 Python 安装过程,我们首先明确了系统类型,这是安装的前提。接着,根据系统类型从官网下载了合适的安装包,并在不同的操作系统上进行了安装。在安装过程中,我们重点讲解了安装路径的选择以及勾选 “Add Python to PATH” 选项的意义,这有助于我们更方便地使用 Python。
对于不同的操作系统,安装方式略有不同。在 Windows 系统中,我们可以通过双击安装包进行安装,选择自定义安装可以更好地控制安装路径和组件。在 macOS 系统中,安装相对简单,但需要注意可能需要输入密码以及版本冲突的问题。在 Linux 系统中,不同的发行版有不同的安装方式,我们可以使用包管理器或者从源代码编译安装。
环境变量的配置也是非常重要的一步,它可以让我们在命令行中更方便地运行 Python。我们详细介绍了在 Windows 系统下打开环境变量设置窗口的多种方法,以及如何添加 Python 安装路径到系统变量。
最后,我们还介绍了验证安装的方法以及常见问题及解决方法。通过在命令提示符或终端中输入验证命令,我们可以确认 Python 是否安装成功。如果遇到安装过程中的问题、环境变量配置问题或验证不通过的问题,我们可以根据相应的解决方法进行排查和解决。
希望大家在安装 Python 的过程中能够顺利,也欢迎大家在评论区分享自己的安装经验和遇到的问题,让我们一起学习和进步。
© 版权声明
文章版权归作者所有,未经允许请勿转载。
THE END


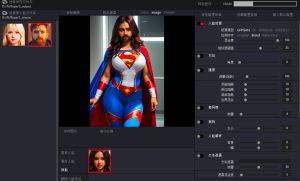
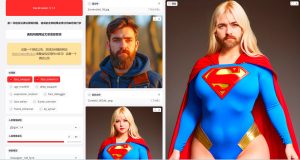
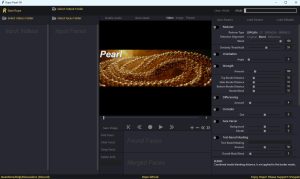
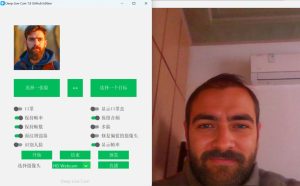
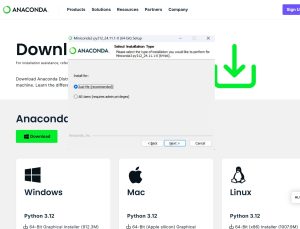

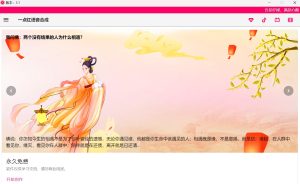

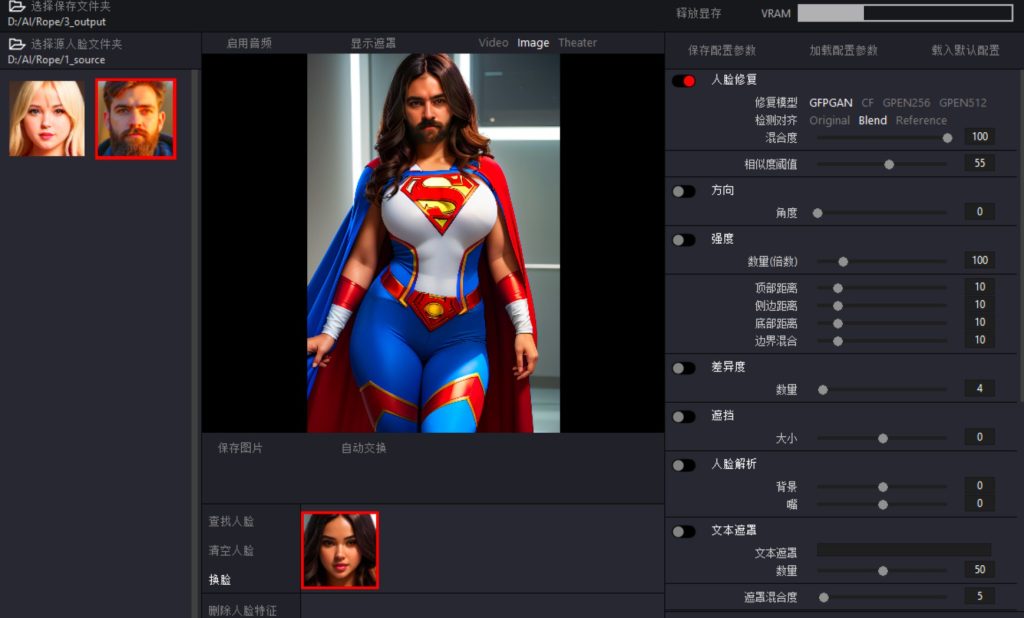
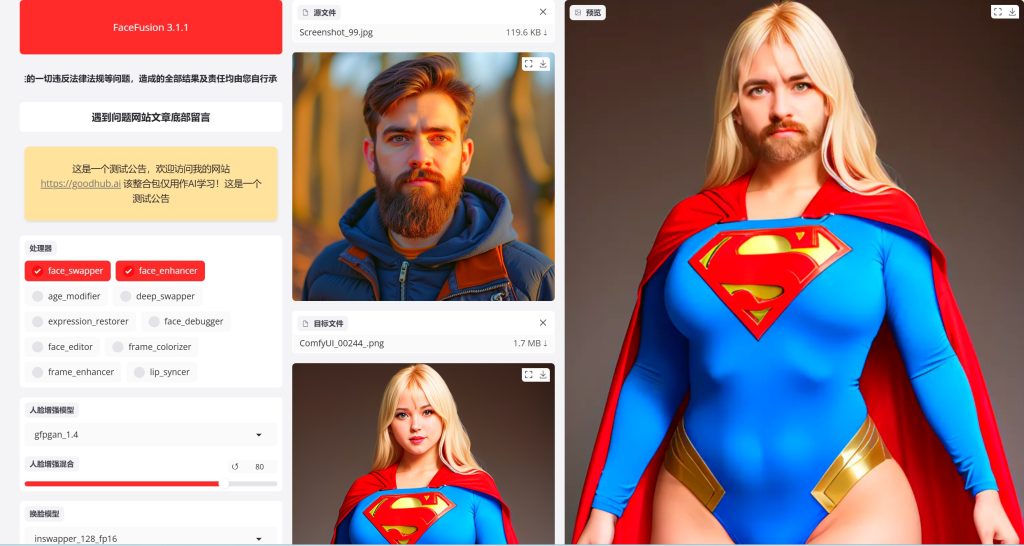

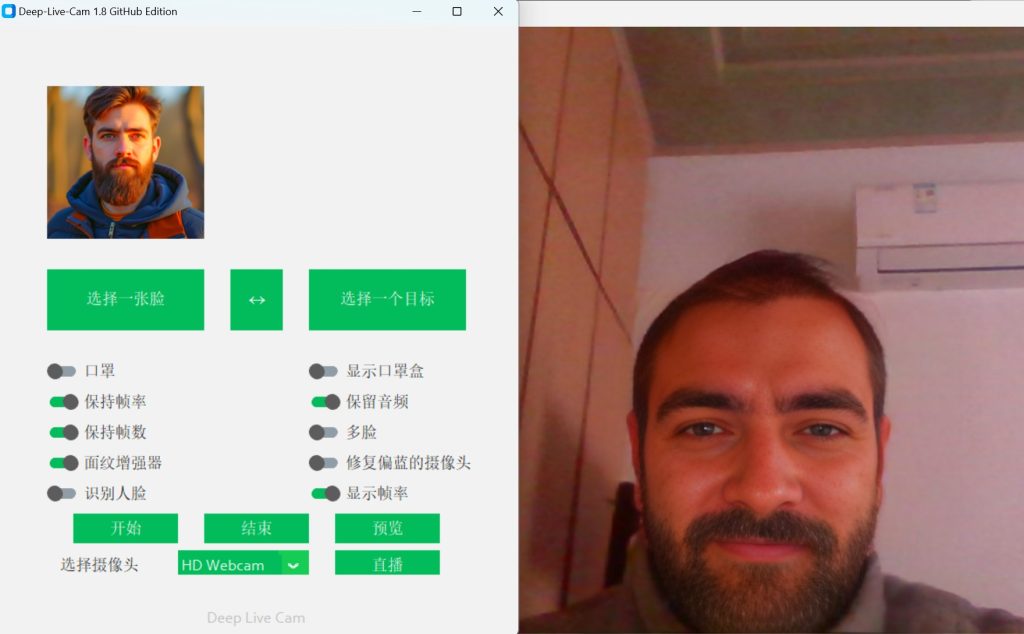
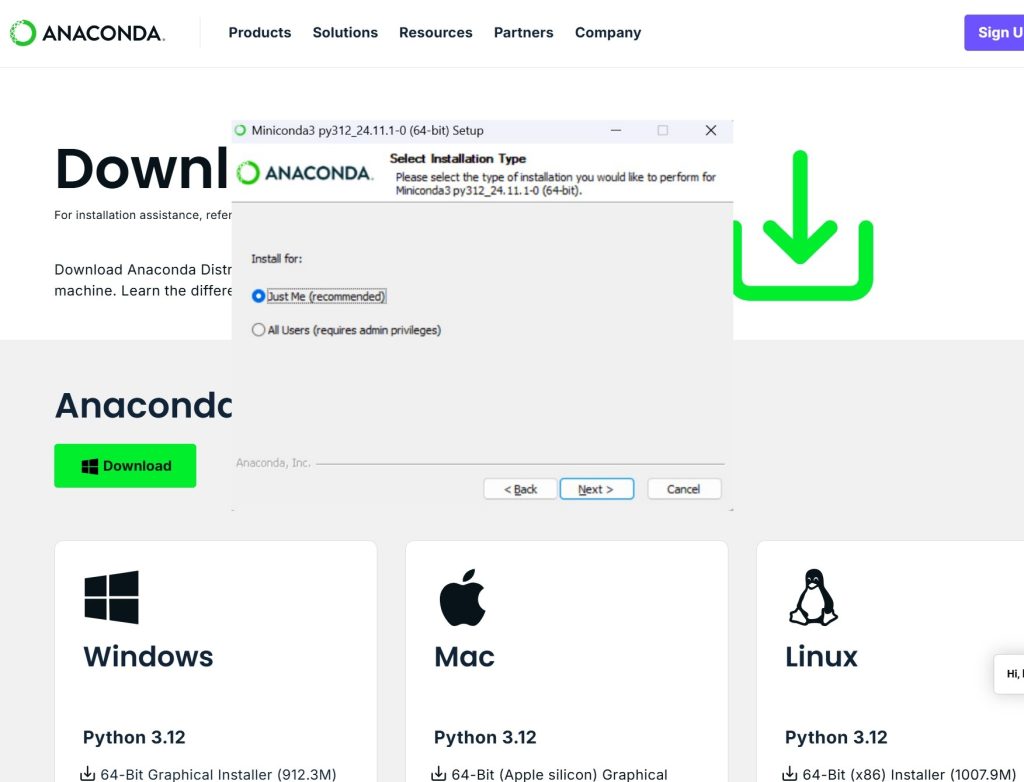

暂无评论内容